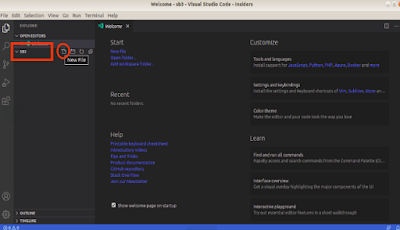C++
, Python ,
html etc
in Ubuntu by VS
Code
(
Visual Studio
Code )
Linux,
Windows, macOS എന്നീ
ഓപ്പറേറ്റിംഗ് സിസ്റ്റങ്ങളിൽ
ഉപയോഗിക്കാവുന്ന ഒരു
ഓപ്പൺ സോഴ്സ്
കോഡ് എഡിറ്ററാണ്
VS
Code അഥവാ
Visual
Studio Code. കോഡ്
പൂർത്തീകരണം,
സിന്റാക്സ്
ഹൈലൈറ്റിംഗ്,
ഇന്റഗ്രേറ്റഡ്
ടെർമിനൽ തുടങ്ങിയവ
ഇതിലെ ഏതാനും
സവിശേഷതകളാണ്.
സോഴ്സ്
കോഡ് സൗജന്യവും
ഓപ്പൺ സോഴ്സുമായ
VS
Code എഡിറ്റർ
MIT
ലൈസൻസിന്
കീഴിലാണ്
പുറത്തിറ ക്കുന്നത്.
Synaptic
Package Manager / Ubuntu Software /
Terminal വഴിയോ,
ഡൗണലോഡ്
ചെയ്തോ VS
Code സോഫ്റ്റ്വെയർ
ഇൻസ്റ്റാൾ ചെയ്യാവുന്നതാണ്.
ഡൗൺലോഡ്
ചെയ്യുന്നതിന്
താഴെ കൊടുത്തിരി
ക്കുന്ന ലിങ്ക്
ഉപയോഗിക്കുക.
https://code.visualstudio.com/download
2. Python
നാം
ഉപയോഗിച്ചുകൊണ്ടിരിക്കുന്ന
കമ്പ്യൂട്ടറുകളിൽ (IT@School
Gnu/Linux 18.04)
Python
സോഫ്റ്റ്വെയർ
ഉണ്ടാകും
അപ്പോൾ വീണ്ടും ഇൻസ്റ്റാൾ
ചെയ്യേണ്ടതില്ല.
ഇല്ലെങ്കിൽ
സോഫ്റ്റ്വെയർ
ഡൗൺലോഡ്
ചെയ്ത്
ഇൻസ്റ്റാൾ ചെയ്യുക
3. C++
( CPP )
C++
programiing
language
ൽ
തയ്യാറാക്കുന്ന പ്രോഗ്രാമുകൾ
കംപൈൽ ചെയ്യുന്നതാനായി GCC
(
GNU Compiler Collection)
നമ്മുടെ
കമ്പ്യൂട്ടറിൽ ഉണ്ടായിരിക്കേണ്ടതാണ്.
ലിനക്സ്
അധിഷ്ടിത കമ്പ്യൂട്ടറുകളിൽ
g++
compiler
ആണ്
നാം ഇൻസ്റ്റാൾ ചെയ്യേണ്ടത്.
നാം
ഉപയോഗിക്കുന്ന കമ്പ്യൂട്ടറുകളിൽ
ഈ സോഫ്റ്റ്വെയറുണ്ടോ
എന്നറിയുന്നതിനായി താഴെ
കൊടുത്തിരിക്കുന്ന
കമാന്റ് ഉപയോഗിക്കുക.
gcc—versionകമാന്റ്
റൺ
ചെയ്യുമ്പോൾ g++
compiler
ഇൻസ്റ്റാൾഡ്
ആണെങ്കിൽ അതിന്റെ വേർഷനേതാണെന്നും
മനസ്സിലാക്കാൻസാധിക്കും.g++
compiler
ഇൻസ്റ്റാൾഡ്
അല്ലെങ്കിൽ താഴെ
കൊടുത്തിരിക്കുന്ന
കമാന്റുകളുപയോഗിച്ച്
ഇൻസ്റ്റാൾ ചെയ്യുക.sudo apt-get updatesudo apt-get install build-essential gdbsudo apt install g++
[
വിവിധ
പ്രോഗ്രാമിംഗ് ഭാഷകളെ
പിന്തുണയ്ക്കുന്ന ഗ്നു
പ്രോജക്റ്റ് നിർമ്മിക്കുന്ന
ഒരു കംപൈലർ സിസ്റ്റമാണ് GNU
Compiler Collection (GCC).
ഗ്നു
ടൂൾ ചെയിനിന്റെ ഒരു പ്രധാന
ഘടകമാണ് ജിസിസി.
ലിനക്സ്
കേർണൽ ഉൾപ്പെടെ ഗ്നു,
ലിനക്സ്
എന്നിവയുമായി ബന്ധപ്പെട്ട
മിക്ക പ്രോജക്റ്റുകളുടെയും
സ്റ്റാൻഡേർഡ് കംപൈലറാണ്
GCC.
Free
software
Foundation , GNU General Public License (GNU GPL) നു
കീഴിൽ
GCC
വിതരണം
ചെയ്യുന്നു.
സ്വതന്ത്ര
സോഫ്റ്റ്വെയറിന്റെ വളർച്ചയിൽ
GCC
ഒരു
പ്രധാന പങ്ക് വഹിച്ചിട്ടുണ്ട്.
]
ഏതാനും
ലളിതമായ പ്രോഗ്രാമുകൾ (
Python & C++ ) VS Code എഡിറ്ററിലൂടെ
തയ്യാറാക്കുന്നത് എങ്ങ
നെയെന്ന് നോക്കാം.
VS Code എഡിറ്ററിലൂടെ
പ്രോഗ്രാമുകൾ തയ്യാറാക്കുമ്പോൾ
ഏതാനും എക്സ്റ്റൻഷനുകൾ കൂടി
ഇൻസ്റ്റാൾ ചെയ്യേണ്ടതായിട്ടുണ്ട്.
ഇവ
പ്രോഗ്രാം തയ്യാറാക്കുന്ന
സമയത്ത് ഇൻസ്റ്റാൾ ചെയ്താലും
മതി.
VS
Code സോഫ്റ്റ്വെയർ
ഇൻസ്റ്റാൾ ചെയ്തു കഴ്ഞ്ഞാൽ
Applications
--> Programming ( Accessories) --> Visual Studio Code എന്ന
ക്രമത്തിൽ സോഫ്റ്റ്വെയർ
തുറക്കാം.
രണ്ട് സംഖ്യകളുടെ
തുക കാണുന്നതിനുള്ള വളരെ
ലളിതമായ ഒരു പ്രേഗ്രാം
തയ്യാറാക്കാം.
നമ്മൾ തയ്യാറാക്കുന്ന പ്രോഗ്രാം സേവ് ചെയ്ത് സൂക്ഷിക്കാനുള്ള ഒരു ഫോൾഡർ അനുയോജ്യമായ ലൊക്കേഷനിൽ നിർമ്മിച്ചു വെയ്ക്കുക. അതിനുശേഷം VS Code Editor തുറക്കുക. തുറന്നുവന്നിരിക്കുന്ന വിൻഡോയിലെ ഇടതു വശത്തുള്ള Activity bar ൽ നിന്നും Explore ടാബിൽ ക്ലിക്കു ചെയ്യുക.
നമ്മൾ തയ്യാറാക്കുന്ന പ്രോഗ്രാം സേവ് ചെയ്ത് സൂക്ഷിക്കാനുള്ള ഒരു ഫോൾഡർ അനുയോജ്യമായ ലൊക്കേഷനിൽ നിർമ്മിച്ചു വെയ്ക്കുക. അതിനുശേഷം VS Code Editor തുറക്കുക. തുറന്നുവന്നിരിക്കുന്ന വിൻഡോയിലെ ഇടതു വശത്തുള്ള Activity bar ൽ നിന്നും Explore ടാബിൽ ക്ലിക്കു ചെയ്യുക.
Side bar
ലുള്ള
Open
Folder ടാബിൽ
ക്ലിക്കുചെയ്ത് അനുയോജ്യമായ
ഫോൾഡർ സെലക്ട് ചെയ്ത് OK
ക്ലിക്കുചെയ്യുക.
Side
bar ൽ
നാം സെലക്ട് ചെയ്ത ഫോൾഡർ
കാണാം.
Side
bar ലുള്ള
നാം സെലക്ട് ചെയ്ത ഫോൾഡറിന്റെ
പേരിനു നേരെയുള്ള New
File ഓപ്ഷനിൽ
ക്ലിക്ക് ചെയ്യുമ്പോൾ വരുന്ന
ബോക്സിൽ ഫയലിന് അനുയോജ്യമായ
പേര് (sum.py)
നൽകി
Enter
key പ്രസ്സ്
ചെയ്യുക.
Editor
ജാലകം
പ്രവർത്തനസജ്ജമായിരിക്കുന്നതായി
കാണാം.
കൂടാതെ
Editor
ജാലകത്തിന്റെ
താഴെ വലതു വശത്തായി Python
extenesion ഇൻസ്റ്റാൾ
ചെയ്യാൻ നിർദ്ദേശിക്കുന്ന
ഒരു
മെസ്സേജും കാണാം.
ഇത്
നാം ഇൻസ്റ്റാൾ ചെയ്യേണ്ടതാണ്.
Install ബട്ടണിൽ
ക്ലിക്കുചെയ്യുക.
Install ബട്ടണിൽ
ക്ലിക്കുചെയ്യുന്നതോടെ
Activiyy
bar ലെ
Extensions
ഓപ്ഷനിലേക്ക്
വരികയും ഇൻസ്റ്റലേഷൻ
ആരംഭിക്കുകയും ചെയ്യും.
ഇൻസ്റ്റലേഷൻ
പൂർത്തിയാകുന്നതോടെ രണ്ടാമതൊരു
extenesion
ഇൻസ്റ്റാൾ
ചെയ്യാനുള്ള
നിർദ്ദേശം വരും.
Editor ജാലകത്തിൽ
നമ്മുടെ പ്രോഗ്രാമിനു വേണ്ട
കോഡുകൾ ടൈപ്പ് ചെയ്യുക.
Editor
ജാലകത്തിന്റെ
മുകളിൽ വാണുന്ന വെളുത്ത ഡോട്ട്
സേവ് ചെയ്യാനുള്ളതാണ്.
സേവ്
ചെയ്യുക.
സേവ്
ചെയ്തു കഴിയുമ്പോൾ ഫയൽ Editor
ജാലകത്തിൽ
നിന്നും അപ്രത്യക്ഷമാകാം.
വീണ്ടും
Editor
ജാലകത്തിൽ
ഉൾപ്പെടുത്തുന്നതിനായി Side
bar ലുള്ള
ഫയലിന്റെ പേരിൽ ക്ലിക്കു
ചെയ്താൽ മതി.
അടുത്തതായി
നമുക്ക് ഫയൽ റൺ ചെയ്യണം.
അതിനായി
Editor
ജാലകത്തിന്റെ
വലതു
വശത്തു കാണുന്ന play
ബട്ടണിൽ
ക്ലിക്കു ചെയ്യുക.
അപ്പോൾ
Editor
ജാലകത്തിന്റെ
താഴെയുള്ള
Panel
ൽ
പ്രോഗ്രാം പ്രവർത്തിക്കുന്നതായി
കാണാം.
സോഫ്റ്റ്വെയർ
ക്ലോസ്സ് ചെയ്യാം.
അടുത്തതായി
നമുക്ക് ഇതേ പ്രോഗ്രാം C++
ഉപയോഗിച്ച്
എങ്ങനെ ചെയ്യാമെന്നു നോക്കാം.
VS
Code Editor തുറക്കുക.
ഇപ്പോൾ
നേരത്തെ തയ്യാറാക്കിയ Python
പ്രോഗ്രാം
തന്നെയായിരിക്കും
തുറന്നുവന്നിട്ടുണ്ടാകുക.
ഇതോ
ഫോൾഡറിൽത്തന്നെയാണ് പുതിയ
പ്രോഗ്രാമും തയ്യാറാക്കാനുദ്ദേശി
ക്കുന്നതെങ്കിൽ Editor
ജാലകത്തിൽ
നിന്നും ഫയൽ ക്ലോസ്സ് ചെയ്യുക.
തുടർന്ന്
Side
bar ഫോൾഡറിന്റെ
പേരിനു നേരെയുള്ള New
File ഓപ്ഷനിൽ
ക്ലിക്ക് ചെയ്യുമ്പോൾ വരുന്ന
ബോക്സിൽ ഫയലിന് അനുയോജ്യമായ
പേര് (sum.cpp)
നൽകി
Enter
key പ്രസ്സ്
ചെയ്യുക.
[
Python പ്രോഗ്രാം
ഫയലുകളുടെ എക്സ്റ്റൻഷൻ
.py
എന്നും,
C++ പ്രോഗ്രാം
ഫയലുകളുടെ എക്സ്റ്റൻഷൻ
.cpp
എന്നുമാണ്
നൽകേണ്ടത്.]
Editor
ജാലകം
പ്രവർത്തനസജ്ജമായിരിക്കുന്നതായി
കാണാം.
കൂടാതെ
Editor
ജാലകത്തിന്റെ
താഴെ വലതു വശത്തായി Python
extenesion ഇൻസ്റ്റാൾ
ചെയ്യാൻ നിർദ്ദേശിക്കുന്ന
ഒരു
മെസ്സേജും കാണാം.
ഇത്
നാം ഇൻസ്റ്റാൾ ചെയ്യേണ്ടതാണ്.
Install ബട്ടണിൽ
ക്ലിക്കുചെയ്യുക.
IInstall
ബട്ടണിൽ
ക്ലിക്കുചെയ്യുന്നതോടെ
Activiyy
bar ലെ
Extensions
ഓപ്ഷനിലേക്ക്
വരികയും ഇൻസ്റ്റലേഷൻ
ആരംഭിക്കുകയും ചെയ്യും. നമുക്ക്
മറ്റൊരു extension
കൂടി
ഇൻസ്റ്റാൾ
ചെയ്യേണ്ടതായിട്ടുണ്ട്.
Extensions
ടാബിലെ
searchബോക്സിൽ
Code
Runner എന്ന്
ടൈപ്പ് ചെയ്ത് Enter
key പ്രസ്സ്
ചെയ്യുക.
Install
ബട്ടൺ
ക്ലിക്കുചെയ്ത് ഈ എക്സ്റ്റൻഷനും
ഇൻസ്റ്റാൾ ചെയ്യുക.Editor
ജാലകത്തിൽ
നമ്മുടെ പ്രോഗ്രാമിനു വേണ്ട
കോഡുകൾ ടൈപ്പ് ചെയ്യുക.
നേരത്തെ
സൂചിപ്പിച്ച രീതിയിൽ ഫയൽ
സേവ് ചെയ്യുകയും പ്രവർത്തിപ്പിച്ചു
നോക്കുകയും ചെയ്യുക.
*
* * * * *[
Visual Studio Code Editor ഇല്ലാതെയും
നമ്മൾ സാധാരണ ഉപയോഗിക്കാറുള്ള
Text
Editor ൽ
Python,
C++
പ്രോഗ്രാമുകൾ
തയ്യാറാക്കി Terminal
തുറന്ന്
അനുയോജ്യമായ കമാന്റുകൾ
നൽകിയും പ്രവർത്തിപ്പിക്കാം.
Text
Editor ഉപയോഗിക്കുമ്പോൾ
പ്രോഗ്രാമിലെ മുഴുവൻ
ടെക്സ്റ്റുകളും ചിഹ്നങ്ങളുമെല്ലാം
നമ്മൾ ടെപ്പ് ചെയ്യണം.
എന്നാൽ
Visual
Studio Code Editor പോലുള്ള
എഡിറ്ററുകൾ ഉപയോഗിക്കുമ്പോൾ
മുഴുവൻ നമ്മൾ ടൈപ്പ് ചെയ്യേണ്ടതില്ല.
അതുപോലെ
പ്രോഗ്രാം റൺ ചെയ്യുന്നതിനായി
നമ്മൾ പുറമേ നിന്നുള്ള
ടെർമിനലുകളും ഉപയോഗിക്കേണ്ടതില്ല.
കോഡ്
എഡിറ്ററിൽത്തന്നെ terminal
window യും
play
ബട്ടണുമുണ്ട്..
]
Python
പ്രോഗ്രാമുകൾ
ടെർമിനൽ വഴി പ്രവർത്തിപ്പിക്കുന്നതിന്
,
ഫയൽ
സേവ് ചെയ്തു വെച്ചിരിക്കുന്ന
ഫോൾഡർ തുറക്കുക.
ഫോൾഡറിനുള്ളിൽ
Right
click
ചെയ്ത്
Open
in Terminal സെലക്ട്
ചെയ്യുക.
തുടർന്ന്
ടെർമിനലിൽ
python
filename.py
നൽകി
Enter
key
പ്രസ്സ്
ചെയ്താൽ മതി.C++
പ്രോഗ്രാമുകൾ
ടെർമിനൽ വഴി പ്രവർത്തിപ്പിക്കിന്നതിന്,
ഫയൽ
സേവ് ചെയ്തു വെച്ചിരിക്കുന്ന
ഫോൾഡർ തുറക്കുക.
ഫോൾഡറിനുള്ളിൽ
Right
click
ചെയ്ത്
Open
inTerminal സെലക്ട്
ചെയ്യുക.
തുടർന്ന്
ടെർമിനലിൽ g++
filename.cpp
നൽകി
Enter
key പ്രസ്സ്
ചെയ്യുക.
അപ്പോൾ
ഫോൾഡറിൽ a.out
എന്ന
പേരിൽ ഒരു ഫയൽ പ്രത്യക്ഷപ്പെടും.
തുടർന്ന്
ടെർമിനലിൽ
./a.out
എന്ന്
ടൈപ്പ് ചെയ്ത് Enter
key പ്രസ്സ്
ചെയ്യുക.Visual
Studio Code എഡിറ്ററിൽ
html,
css, javascript തുടങ്ങിയവ
ഉൾപ്പെടുന്ന ഫയലുകളും വളരെ
എളുപ്പത്തിൽ തയ്യാറാക്കാൻ
സാധിക്കും.
VS Code എഡിറ്റർ
തുറന്ന് html
ഫയൽ
തയ്യാറാക്കി നോക്കൂ....